
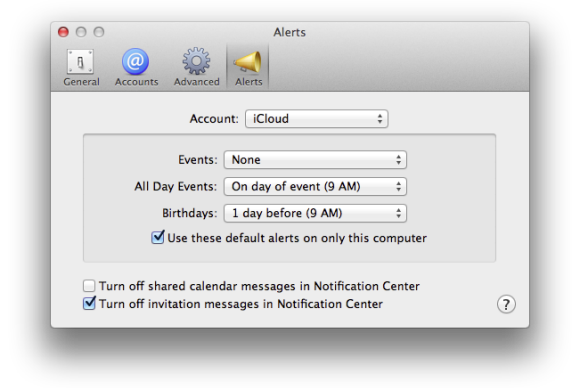
- #OUTLOOK FOR MAC CALENDAR SHOWS STRIPED BACKGROUND HOW TO#
- #OUTLOOK FOR MAC CALENDAR SHOWS STRIPED BACKGROUND UPDATE#
- #OUTLOOK FOR MAC CALENDAR SHOWS STRIPED BACKGROUND ANDROID#
Outlook for iOS and Android architecture and security

The following sections highlight the most common questions we receive, across three key areas: The Outlook for iOS and Android app is designed to enable users in your organization to do more from their mobile devices, by bringing together email, calendar, contacts, and other files. This does require an app to implement perfect dark pixels, and thankfully, Outlook contains a healthy dose of those just about everywhere, with only minute shades of gray to emphasize sections and other key user interface elements.Summary: This article covers the most common questions asked by customers and administrators about using Outlook for iOS and Android with Exchange Online and Microsoft 365 or Office 365. OLED panels turn off pixels to render deep blacks, which is the reason why you can expect significant improvements in battery life. If you chug around a smartphone with an OLED display panel, such as a Samsung Galaxy S10 or Apple iPhone XS, then using dark mode will help you experience the difference. It Helps Save Batter LifeĪnother strong reason as to why you should enable dark mode in Outlook is to extend battery life.

No sketchy image inversions whatsoever.Īlthough you will find a few instances where certain images (particular those that are already quite dim, to begin with) don't gel well with the dark theme, it’s not a deal-breaker. Surprisingly, Outlook handles everything seamlessly, with images rendering neatly over the darker background. However, that won't be an issue if you’ve also enabled dark mode at system-level in iOS 13 or Android 9.0 Pie and higher.īut regardless of how well the user interface renders in dark mode, it's the actual emails themselves that will pose the real test. The only thing that can appear out of place is the file picker when attaching files, which shows up in white. Microsoft has implemented it throughout the app including all the nooks and crannies such as the calendar. Whether you are a fan of dark themes or not, you can’t deny the fact that Outlook’s dark mode looks just fabulous - sure, we can agree to disagree.
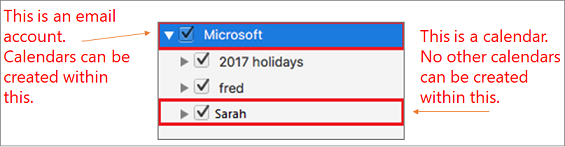
#OUTLOOK FOR MAC CALENDAR SHOWS STRIPED BACKGROUND HOW TO#
Now that you know how to turn on dark mode in Outlook for iOS and Android, let’s check out a couple of reasons as to why you may want to keep it enabled. The process is the same for Outlook on iPadOS - simply visit the Outlook Settings panel to turn on Dark Mode. To disable dark mode at a later time, just go to the same screen and turn off the switch next to Dark Mode. Next, turn on the switch next to Dark Mode. S tep 2: Scroll down the Settings screen until you come across the Preferences section. To the bottom of the menu that shows up, tap the cog-shaped Settings icon. Step 1: Start by tapping your profile portrait (or Home icon if you have multiple emails accounts) to the upper-left corner of the Outlook for iOS app. Don’t worry - you won’t have to dig in deep. On iOS, enabling dark mode requires a brief visit to the Outlook Settings panel.
#OUTLOOK FOR MAC CALENDAR SHOWS STRIPED BACKGROUND UPDATE#
Make sure to update the app regularly if that's the case - it will show up eventually. Hence, you may not see the option to turn on dark mode on your iOS or Android device. Note: At the time of writing, Microsoft is gradually rolling out the dark mode in Outlook for iOS in phases.


 0 kommentar(er)
0 kommentar(er)
